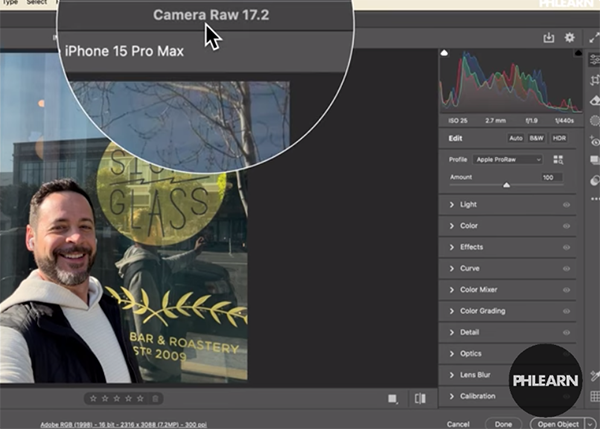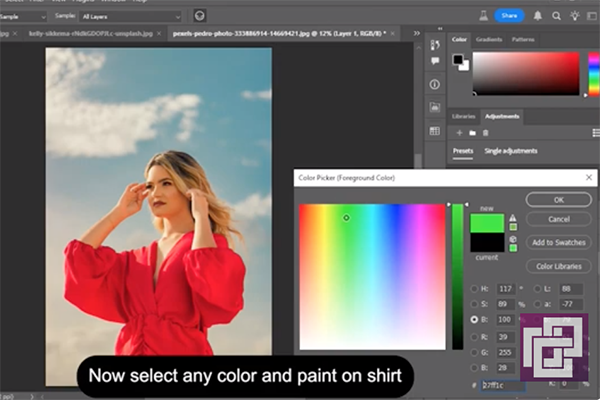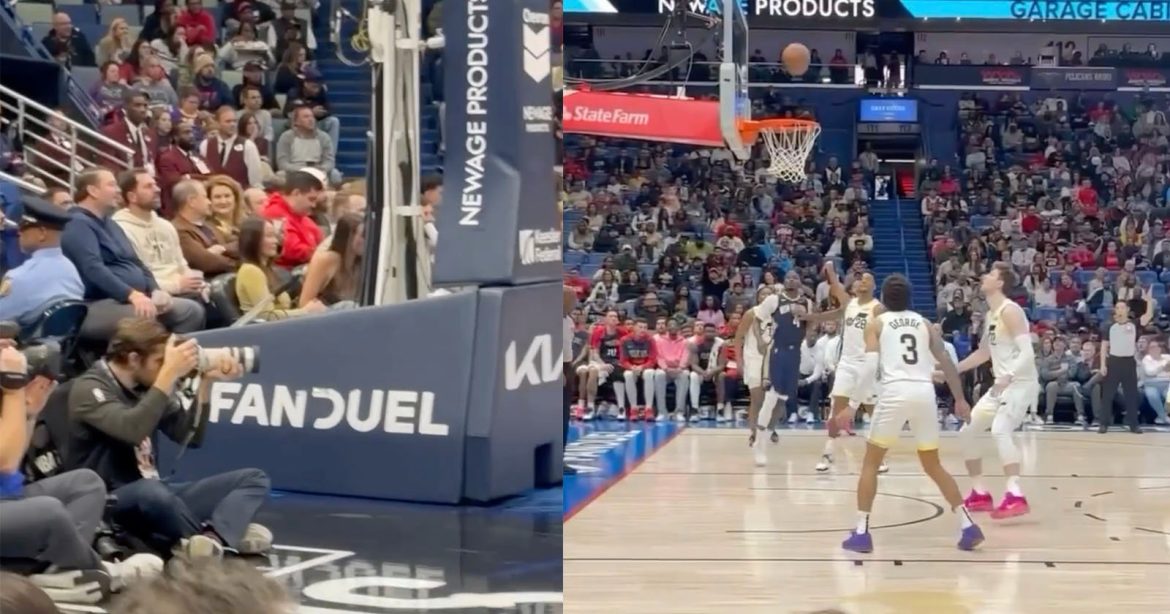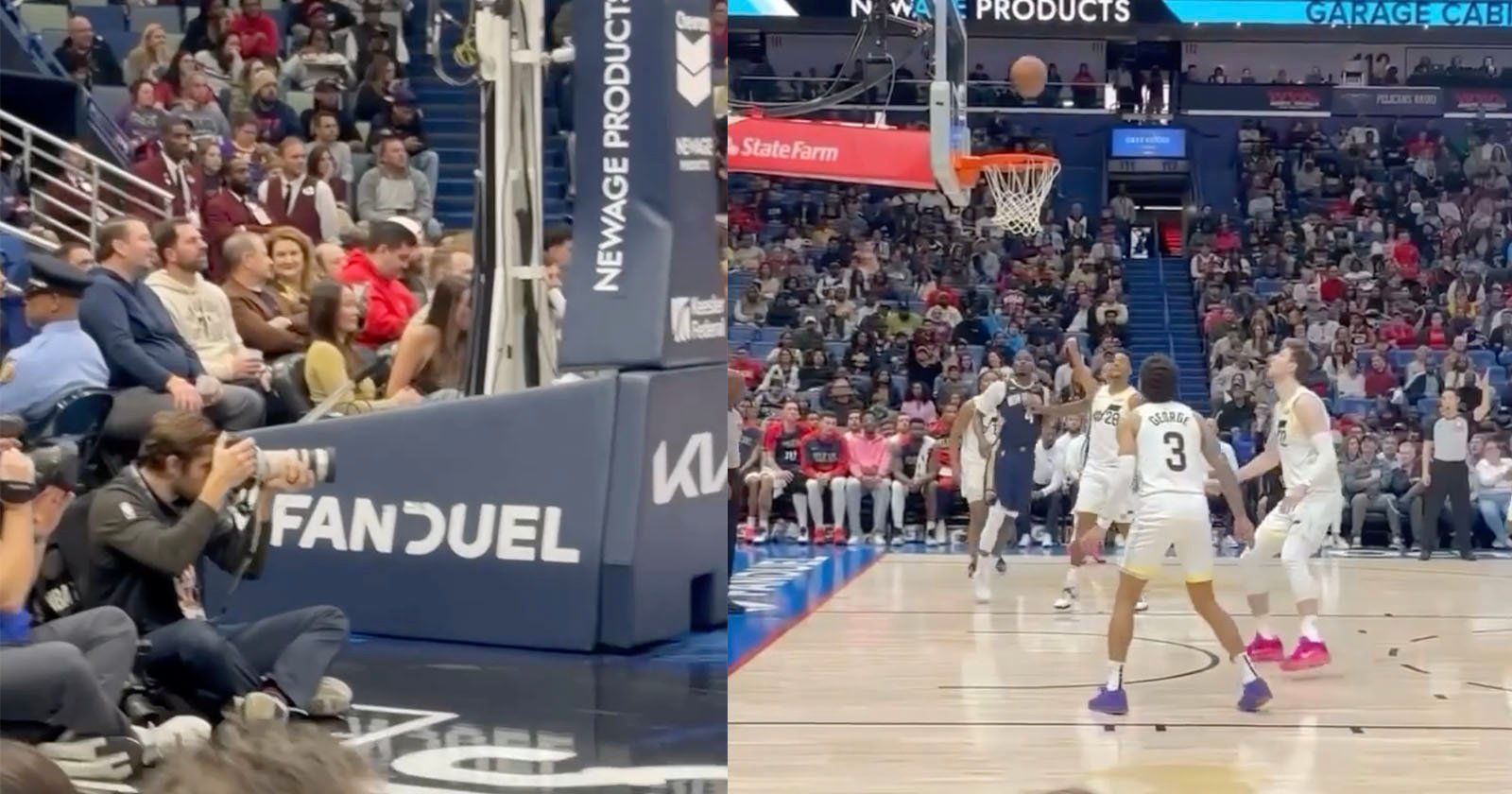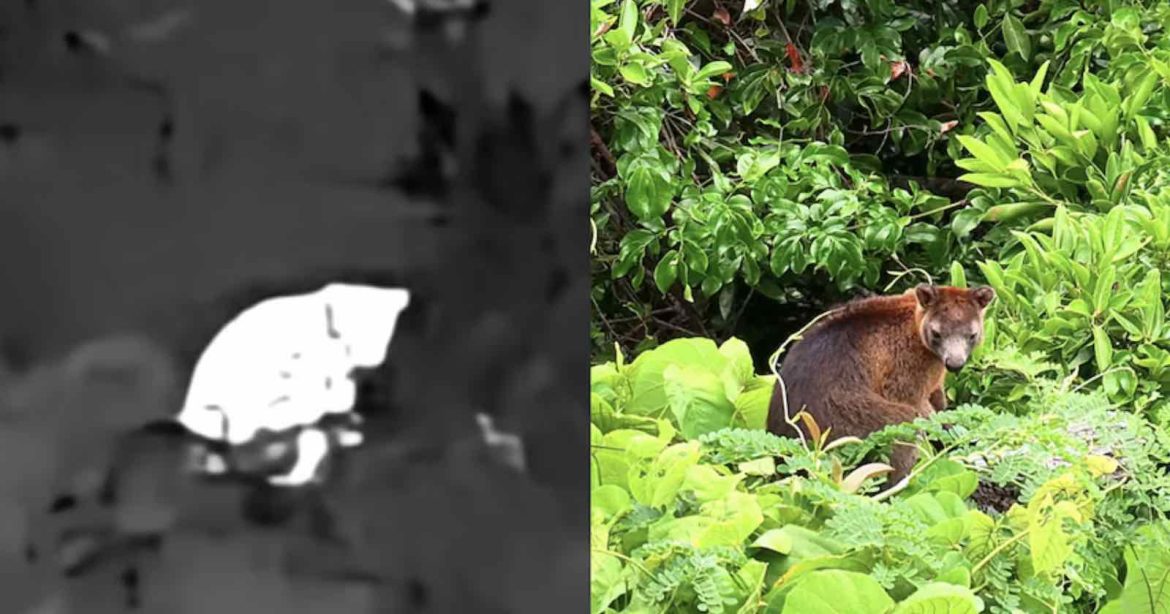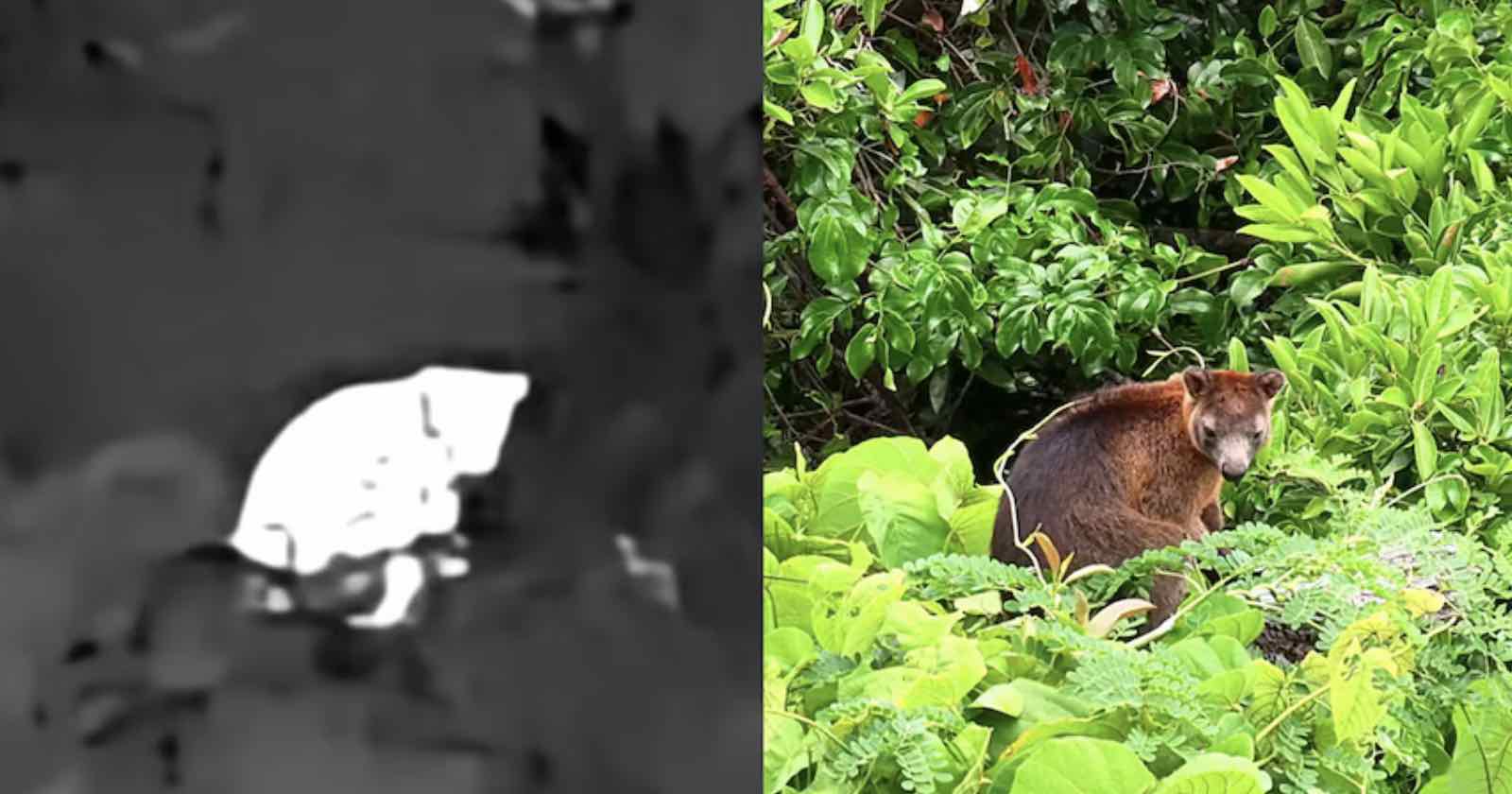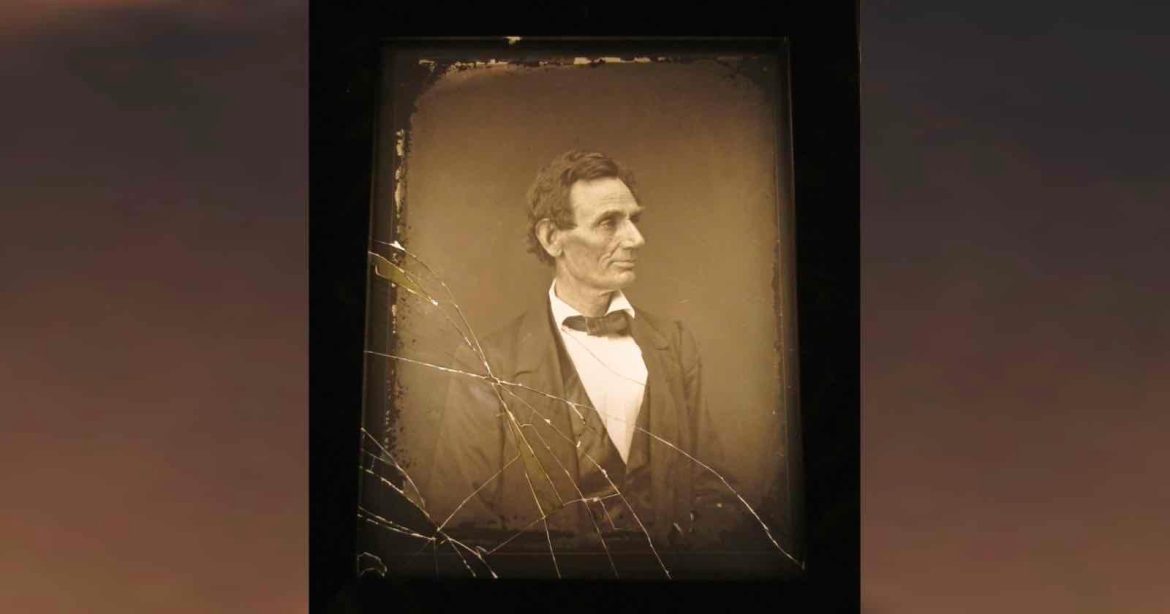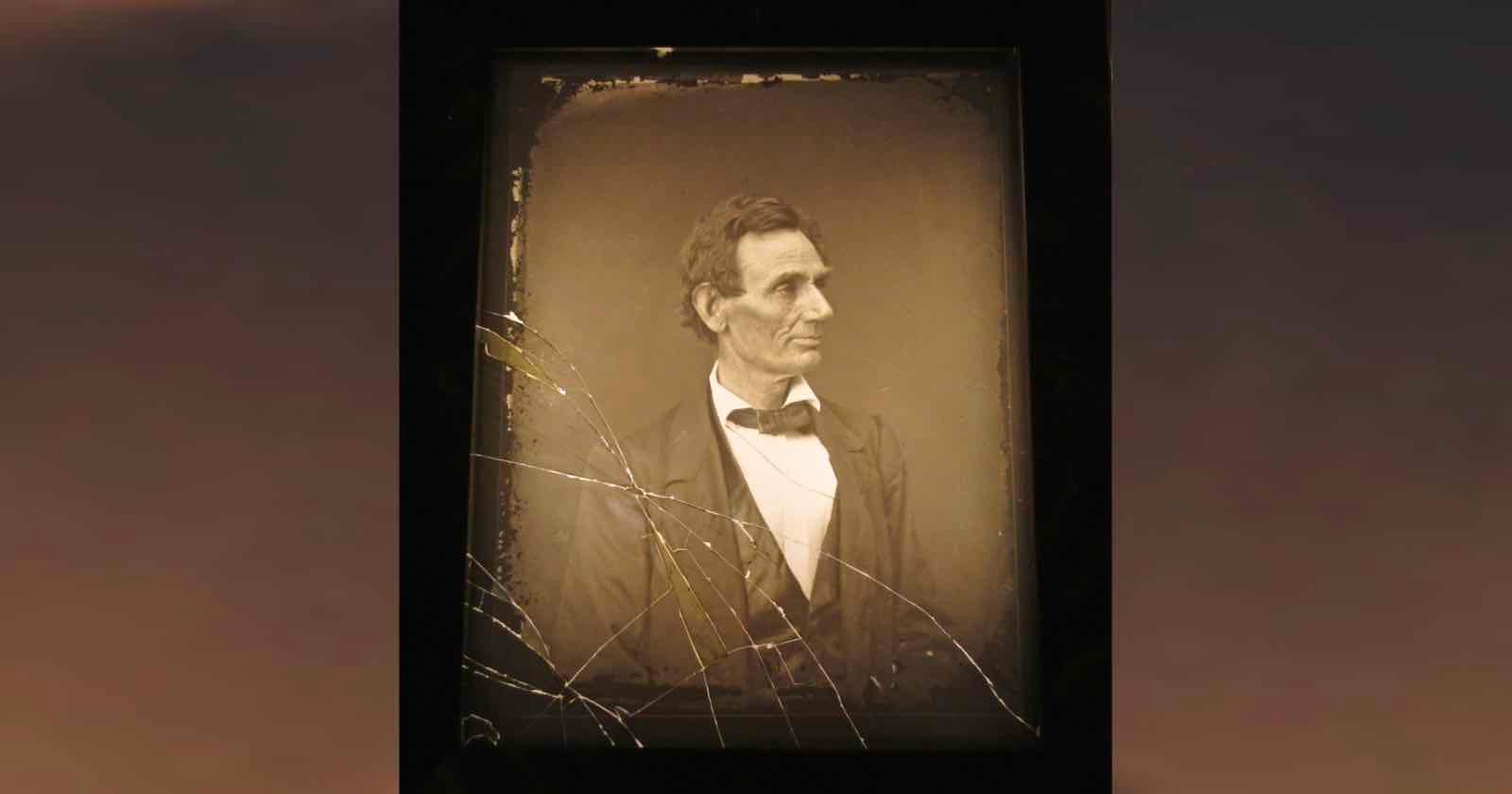The post Unlock Cinematic Brilliance: Elevate Your Footage with VideoProc AI Video Upscaler (Easter Special Inside) appeared first on Digital Photography School. It was authored by Sime.
Part 1: Introduction
4K and 8K aren’t just buzzwords—they’re today’s standard for visual storytelling. But what happens when your footage doesn’t measure up? Maybe it’s an old SD clip from a documentary project, now painfully grainy on a modern screen. Or a once-in-a-lifetime wedding moment, ruined by dim lighting and noise.
These aren’t just “what-ifs”—they’re real frustrations. Fast-moving shots (think sports or wildlife) lose critical detail. Telephoto lenses introduce soft edges. Even macro videographers, who rely on capturing delicate textures, fight against lens limitations.
That’s where AI video upscaling comes in. It’s not just about adding pixels—it’s about restoring what your footage was meant to be. Whether you’re rescuing old tapes, fixing low-light shots, or sharpening macro details, tools like VideoProc Converter AI have gone from “nice-to-have” to essential.
Part 2: Why VideoProc Converter AI? The AI Video Upscaler You Can Trust
When quality and efficiency matter, VideoProc Converter AI is the definitive solution for videographers and filmmakers. Unlike basic upscalers that simply stretch pixels, it intelligently reconstructs footage using advanced AI—preserving authenticity while achieving stunning 4K/8K clarity. Here’s why professionals trust it:
- Cinematic-Quality Upscaling
Uses deep learning to analyze and enhance details frame-by-frame, transforming SD/HD to true 4K/8K without artificial sharpening or artifacts. Ideal for restoring old footage or meeting broadcast specs.
- Smart Artifact Removal
Eliminates compression flaws (blockiness, banding) from streaming rips, DSLR footage, or legacy files—revealing clean, natural textures hidden beneath digital noise.
- Dual Denoising Engine
Combats both high-ISO grain and motion blur in low-light scenes (e.g., weddings, concerts), recovering crisp details even in near-darkness.
- Frame-Perfect Motion Handling
Ensures smooth slow-motion by compensating for dropped frames or blur in fast-action shots (sports, wildlife), avoiding the “jelly effect” of cheaper tools.
- GPU-Optimized Speed
Renders 8K in real-time by leveraging multi-GPU power—cutting processing time by 75% compared to CPU-based alternatives.
? See it in action: Official Video Demo?
Part 3: Easter Special: Elevate Your Toolkit Without Breaking the Bank
Good video software shouldn’t cost a fortune. VideoProc Converter AI delivers pro-level results without the Hollywood price tag.
Your Options:
- Annual Plan ($25.95): Full access to every feature—from AI upscaling to stabilization and colorization—for a full year. Perfect if you prefer flexibility.
- Lifetime License ($45.95): A single payment unlocks permanent access. The go-to choice for studios and serious creators.
EASTER SPECIAL ALERT! ?
For a limited time, upgrade to the Lifetime License for 3 devices at just $39.95—that’s 30% off the regular multi-device price.
? Claim This Exclusive Deal Now
This isn’t just software—it’s a long-term solution for your workflow. The offer won’t last, and neither should your compromise on quality.
Bonus Tip
Need to polish the photos too? Grab Aiarty Image Enhancer (1-Year License included) to fix blurry portraits, restore old scans, and prep images for print.
Part 4: From Grain to Glory: How to Upscale Like a Pro
VideoProc Converter AI doesn’t believe in one-size-fits-all solutions. That’s why it offers four specialized AI models, each engineered to tackle specific enhancement challenges with surgical precision:
1. Motion Enhancement Mode
Your secret weapon for fast-paced content. It analyzes movement patterns to reduce motion blur and rolling shutter artifacts – perfect for smoothing out sports plays, drone footage, or wildlife action shots.
2. Film Restoration Mode
A time machine for vintage footage. While upscaling, it preserves the authentic grain structure of 16mm/35mm film while removing scratches and noise – ideal for archivists and period piece creators.
3. Anime Optimization Mode
The animator’s ally. It applies intelligent anti-aliasing to clean up jagged edges in 2D animations and hand-drawn art without softening distinctive artistic lines.
4. Portrait Refinement Mode
The interview specialist. It enhances facial details – sharpening eyes, refining skin texture, and maintaining natural tones for documentary subjects or talking-head footage.
Your Step-by-Step Upscaling Guide:
Step 1: Download and Install VideoProc Converter AI
Install VideoProc to your PC or Mac and run it. Select the Super Resolution icon.
Step 2: Import videos and Select Your AI Model
Drag and drop your video file directly into VideoProc’s clean interface – it supports everything from vintage. Click the “AI Model” dropdown and choose the mode that matches your content type.
Step 3: Set Output Parameters
Specify your target resolution (up to 4K), video/audio codec, and format. Once you’re satisfied with the results, click the RUN button to export.
Part 5: Beyond Upscaling – Your Complete Video Toolkit
VideoProc Converter AI isn’t just an upscaler—it’s an all-in-one powerhouse packed with professional tools that streamline your entire post-production workflow. Here’s what else you can do:
- AI Frame Interpolation:
Transform 24/30/60FPS footage into ultra-smooth 120-480FPS slow motion—perfect for cinematic B-roll or reviving vintage clips without expensive high-speed cameras.
- Video stabilization
Make handheld camera footage steady, Optimize wobbles in low-light environments, Eliminate shakes in drone videos, Fix shaky GoPro footage, and stabilize jitters from moving objects.
Turn Monochrome Photos into Colorful Images, breathe new life into black-and-white photos by adding vibrant colors, transforming old and faded heritage images into true-to-life modern pictures with restored and sharpened details.
- Universal Format Conversion
Support 370+ Input Codecs, 420+ Output Formats, convert 4K/HEVC/C-log/MP4/ XAVC-S/MKV 420+ formats for smooth playback.
- Smart Compression
Reduce file sizes by up to 90% (e.g., 2GB ? 0.17GB) without sacrificing quality—ideal for email sharing or storage optimization.
- Quick Edits & DVD Digitizing
Crop, resize, rotate, or watermark videos in seconds. Plus, rip DVDs to MP4/ISO/MP3 with 1:1 quality preservation.
Part 6: Don’t Miss This Upgrade
VideoProc Converter AI revolutionizes your workflow with intelligent upscaling that transforms ordinary footage into extraordinary 4K/8K content – preserving authentic details through specialized AI modes while delivering lightning-fast processing. Whether you’re restoring archival footage, perfecting slow-motion sequences, or meeting broadcast standards, this all-in-one solution gives you the precision and efficiency professionals demand.
Ready to future-proof your creativity?
Claim Your Discount Now! Get the lifetime multi-device license (3 workstations) for just $39.95 – a 30% savings! This deal won’t last forever.
The post Unlock Cinematic Brilliance: Elevate Your Footage with VideoProc AI Video Upscaler (Easter Special Inside) appeared first on Digital Photography School. It was authored by Sime.